Datenbank- und Eingabefeld

Die Anzeige eines Datenbankfeld-Wertes lässt sich über den Feldtyp "Datenbankfeld" realisieren.
Über das Eingabefeld "Eigener Titel" 1 lässt sich die Beschriftung für dieses Feld speziell für die Anzeige an dieser Stelle ändern.
Mit Klick auf "Datenbankfeld" 2 öffnet sich ein Dialog zur Auswahl des gewünschten Datenbankfeldes.
Datenbankfeld für die Anzeige auswählen
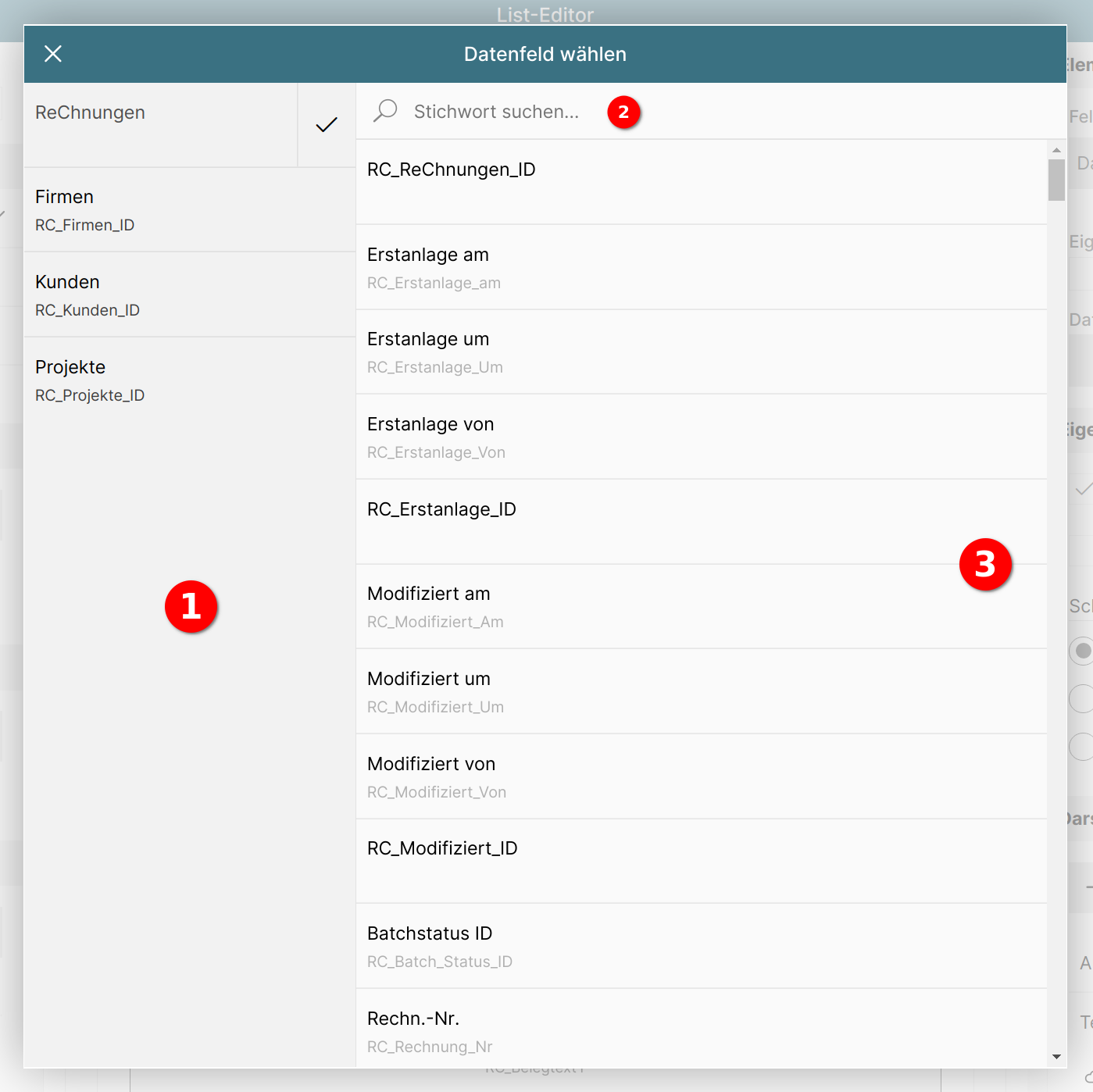
Das Popup zur Auswahl des Datenbankfelds teilt sich in drei Bereiche auf:
1 Modulauswahl
Das Datenbankfeld kann nicht nur aus den Feldern des Layoutmoduls gewählt werden, sondern auch aus denen anderer Module. Alle Module, die mit dem Listenmodul verknüpft sind, tauchen in der Modulauswahl auf.
Ein Klick auf ein Modul lädt dessen Datenbankfelder in der Datenbankfeldliste.
2 Stichwortsuche nach Datenbankfeldname

Mit der Stichwortsuche wird eine unscharfe Suche nach dem Datenbankfeldname und dem vom Benutzer vergebenen Feldnamen durchgeführt.
Durch Eingabe von "summe" in das Suchfeld und Betätigen der Tab- oder Eingabetaste werden für das Modul "Rechnungen" alle Felder gefunden, in denen dieses Wort vorkommt.
3 Datenbankfeldliste
In der Datenbankfeldliste tauchen alle Felder des in der Modulauswahl aktiven Moduls auf.

Durch Klick auf ein Feld wird dieses markiert 1 und es erscheint die Schaltfläche "Übernehmen" in der Popup-Titelleiste 2.
Durch Klick auf diese Schaltfläche wird das Datenbankfeld übernommen und das Popup geschlossen.
Um die Änderungen nicht zu übernehmen, betätigen Sie die Schaltfläche "Abbrechen" 3.
Eingabefeld wählen

Jedes Datenbankfeld hat einen Datentyp, z.B. "Text", "Zahl" oder "Datum". Je nach Datentyp gibt es mehrere Eingabfelder, die in der Eingabemaske für das Datenbankfeld angezeigt werden können.
Gibt es für einen Datentyp nur ein einziges Eingabefeld, wird der Abschnitt "Eingabefeld wählen" nicht angezeigt.
Eingabefeld allgemeine Optionen

Für alle Eingabefelder gibt es allgemeingültige Optionen.
1 Titel nicht anzeigen
Ist diese Option aktiv, wird die Beschriftung des Eingabefeldes versteckt.
2 Fettschrift
Wenn aktiviert, wird das Feld in Fettschrift dargestellt.
3 Mussfeld
Soll sichergestellt werden, dass Anwender einen Wert in das Eingabefeld eintragen, sollte diese Option angehakt werden.
4 Nicht eingebbar
Verwenden Sie diese Option, um zu verhindern, dass Anwender etwas in das Eingabefeld eingeben können.
5 Nicht änderbar
Mit dieser Option ist das Eingabefeld einmalig bei Neuanlage eines Datensatzes eingebbar. Wird der Datensatz später bearbeitet, ist das Feld nicht mehr eingebbar.
6 Nicht sichtbar
Diese Option kann nicht verändert werden und dient nur der Information. Ist ein Datenbankfeld in der ConAktiv® Struktur auf "Nicht sichtbar" gesetzt, erscheint es nicht in der ConAktiv® Mobile4 Eingabemaske.
Eingabefelder Beschreibung
Nachfolgend werden alle möglichen Eingabefelder aufgeführt und beschrieben.
Textfeld einzeilig
Für den Datentyp "Text" steht das einzeilige Textfeld zur Verfügung.
 Drei einzeilige Textfelder in der Eingabemaske
Drei einzeilige Textfelder in der Eingabemaske
Optionen

Das einzeilige Textfeld stellt einige spezielle Einstellungen zur Verfügung.
1 Email-Icon

Enthält das Textfeld voraussichtlich eine Email-Adresse, kann diese Option gewählt werden, um in der Eingabemaske links neben dem Textfeld ein Icon anzuzeigen, das bei Betätigung ein Emailprogramm öffnet und den Inhalt des Textfelds als Empfänger übergibt.
2 Telefon-Icon

Enthält das Textfeld voraussichtlich eine Telefonnummer, kann diese Option gewählt werden, um in der Eingabemaske links neben dem Textfeld ein Icon anzuzeigen, das bei Betätigung versucht, auf Desktop-Geräten ein TAPI-Programm zu öffnen, auf Mobilgeräten das eingestellte Telefonprogramm.
3 Web-URL-Icon

Enthält das Textfeld voraussichtlich eine Webseiten-URL, kann diese Option gewählt werden, um in der Eingabemaske links neben dem Textfeld ein Icon anzuzeigen, das bei Betätigung die Webseite in einem neuen Fenster zu öffnen.
4 / 5 Platzhalter
Über diese Funktion kann links oder rechts neben dem Textfeld eine leere Fläche eingeblendet werden, um das Textfeld mit darüber oder darunter liegenden Feldern, die z.B. Email-Icons enthalten, in eine Linie zu bringen.
Textfeld mehrzeilig
Für den Datentyp "Text" steht das mehrzeilige Textfeld zur Verfügung.
 Mehrzeiliges Textfeld in der Eingabemaske
Mehrzeiliges Textfeld in der Eingabemaske
Optionen

Das mehrzeilige Textfeld stellt einige spezielle Einstellungen zur Verfügung.
1 Link zu Google-Maps

Enthält das Textfeld voraussichtlich eine Adresse, kann diese Option gewählt werden, um in der Eingabemaske links neben dem Textfeld ein Icon anzuzeigen, das bei Betätigung die Google Maps Webseite in einem neuen Fenster öffnet.
2 / 4 Platzhalter
Über diese Funktion kann links oder rechts neben dem Textfeld eine leere Fläche eingeblendet werden, um das Textfeld mit darüber oder darunter liegenden Feldern, die z.B. Email-Icons enthalten, in eine Linie zu bringen.
3 Zeitstempel-Icon

Um während der Eingabe in der Eingabemaske einen Zeitstempel einzufügen, kann diese Option aktiviert werden. Betätigt der Anwender das Icon, wird in das Textfeld ein Zeitstempel mit Datum, Uhrzeit und dem Benutzerkürzel eingetragen.
5 Anzahl Zeilen
Für die Darstellung während der Eingabe kann die Anzahl der Zeilen eingestellt werden. Diese Einstellung wirkt sich also auf die Höhe des Textfelds aus.
6 Rahmen anzeigen

Für die Darstellung in der Datensatzansicht kann um das Textfeld ein Rahmen angezeigt werden.
7 Schrift mit fester Laufweite

Für die Darstellung in der Datensatzansicht kann die Schrift im Textfeld mit fester Laufweite eingestellt werden.
Suchfeld
Für den Datentyp "Text" steht das Suchfeld zur Verfügung.
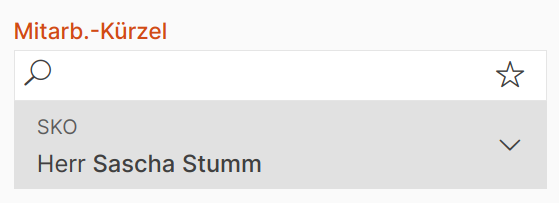
Suchfeld in der Eingabemaske
Das Suchfeld bietet die Möglichkeit, einen vorhandenen Datensatz zu verknüpfen. Im Gegensatz zum Verknüpfungsfeld beschränkt sich seine Funktionalität im Bearbeitenmodus auf die Auswahl eines vorhandenen Datensatzes.
Optionen

Das Suchfeld stellt einige spezielle Einstellungen zur Verfügung.
1 Suchergebnisse in Liste anzeigen

Suchfelder werden im Standard so dargestellt, dass die Liste mit Suchergebnissen als Popup dargestellt wird (im Screenshot siehe Feld "Kunden_StammNr").
Alternativ lässt sich durch Aktivierung dieser Option die Liste mit Suchergebnissen direkt in der Eingabemaske anzeigen (im Screenshot siehe Felder "Projekt" und "Tätigkeit").
2 Höhe (in Pixel)
Ist die Option "In Liste anzeigen" aktiv, kann die Höhe der Liste in der Eingabemaske in Pixeln festgelegt werden.
Verknüpfungsfeld
Für den Datentyp "Zahl" steht das Verknüpfungsfeld zur Verfügung.
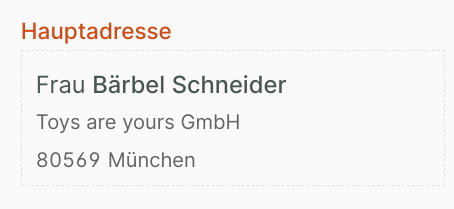
Verknüpfungsfeld in der Eingabemaske im Ansichtmodus
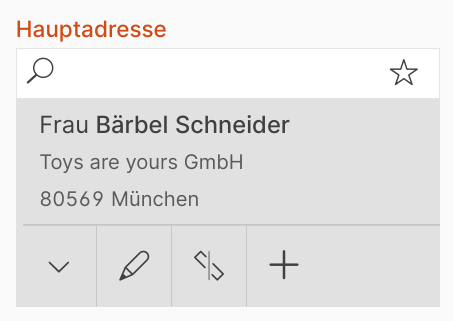
Verknüpfungsfeld in der Eingabemaske im Bearbeitenmodus
Anders als das Suchfeld bietet das Verknüpfungsfeld im Bearbeitungsmodus die Möglichkeit, den gewählten Datensatz direkt zu bearbeiten, einen anderen Datensatz zu verknüpfen oder die Verknüpfung zu lösen.
Optionen

Das Verknüpfungsfeld stellt einige spezielle Einstellungen zur Verfügung.
1 "Lösen" anzeigen

Ist diese Option aktiv, wird in der Eingabemaske im Bearbeitenmodus die Schaltfläche zum Lösen des Datensatzes angezeigt.
Damit kann der Anwender eine bestehende Verknüpfung löschen.
2 "Bearbeiten" anzeigen

Ist diese Option aktiv, wird in der Eingabemaske im Bearbeitenmodus die Schaltfläche zum Bearbeiten des verknüpften Datensatzes angezeigt (wenn der Anwender das entsprechende Recht besitzt).
Damit kann der Anwender den verknüpften Datensatz bearbeiten.
3 "Neu" anzeigen

Ist diese Option aktiv, wird in der Eingabemaske im Bearbeitenmodus die Schaltfläche zum Anlegen eines Datensatzes angezeigt (wenn der Anwender das entsprechende Recht besitzt).
Damit kann der Anwender einen neuen verknüpften Datensatz anlegen.
4 Layout wählen
Über diese Schaltfläche lässt sich das Listenlayout wählen, das für die Anzeige der Suchergebnisse verwendet werden soll.
5 Voreingestellte Suche
Mit dieser Schaltfläche kann aus den verfügbaren gespeicherten Suchen eine ausgewählt werden, die bei der Suche angewendet werden soll. Diese lässt sich vom Anwender in der Eingabemaske weder einsehen noch deaktivieren.
Datumfeld
Für den Datentyp "Datum" steht das Datumfeld zur Verfügung.
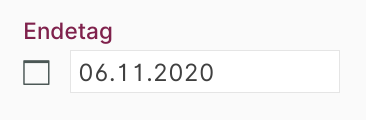
Datumfeld in der Eingabemaske im Ansichtmodus
Optionen

Für das Datumfeld kann eingestellt werden, ob in der Bearbeitungsmaske zwei Schaltflächen zum Vor- und Zurückblättern angezeigt werden sollen.

Dies stellt zusätzlich zum Kalenderpopup eine weitere Möglichkeit zum Wechseln des Datums für den Anwender in der Eingabemaske dar.
Zeitfeld

Für den Datentyp "Zeit" steht das Zeitfeld zur Verfügung.
Das Zeitfeld stellt eine Uhrzeit im Format "HH:MM" dar. Es bietet keine speziellen Optionen.
Checkbox für Ja/Nein Werte

Für den Datentyp "Boolean" steht das Checkbox-Feld zur Verfügung.
Es stellt ein Ankreuzfeld zur Verfügung, das den Zustand des Feldes (wahr/falsch, ja/nein) visualisiert.
Es bietet keine speziellen Optionen.